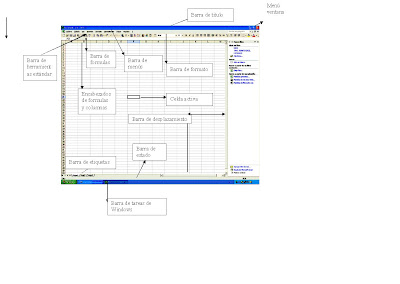,Pasos:
1) clic en formato
2) seleccionar estilos y formato
3) te saldrá un cuadro alado de tu hoja de Word
4) seleccionar nuevo
5) en el primer estilo de formato, poner tu nombrecambiar fuente, seleccionar abajo del cuadro que te salio formato, seleccionar fuente la que tu quieras, color el que tu quieras,y tamaño también el que tu desees , dar clic en aceptar, seleccionar que centre, agregar borde ,para ponerlo seleccionar otra ves formato y bordes y, seleccionar aceptar, para poner el método ,ir a formato, seleccionar método abreviado ,y poner ctrl. + 0´´ clic en aceptar.
6) en la segundo estilo de formato, seleccionar nuevo, en el nombre del estilo comics 2, fuente seleccionar comocs Sans, seleccionar, cursiva y negrita, color azul, tamaño 14, tabulación 2.5, método abreviado ctrl. + 1´´.
7) en el tercer estilo de formato, seleccionar nuevo, nombre del estilo, párrafo personalizado. Alineación: justificado, interlineado 1.5, la fuente: arias estilo: 11, tabulaciones al izquierda 1.27 cm., método abreviado ´ ctrl.+ 2´. Seleccionar aceptar.
8) en el cuarto estilo de formato, selecciona nuevo, nombre del estilo golita, dar doble interlineado, la fuente; castellar, efectos: centellan te, tamaño; 16, alineación ala derecha, estilo: cursiva método abreviado ´ ctrl. + 3, seleccionar aceptar.
9) en el quinto estilo de formato, seleccionar nuevo, nombre del estilo: titulo 8, alineación: hacia la izquierda, entrelineado: sencillo, fuente: tipo de estilo: negrita, tamaño: 14, color; negro, método abreviado ´´ ctrl. + 4´´ seleccionar aceptar.
* Para que me sirvió:
para poder hacer muy bien los estilos de formatos y yo pueda enseñárselos a otras personas y se te facilite.